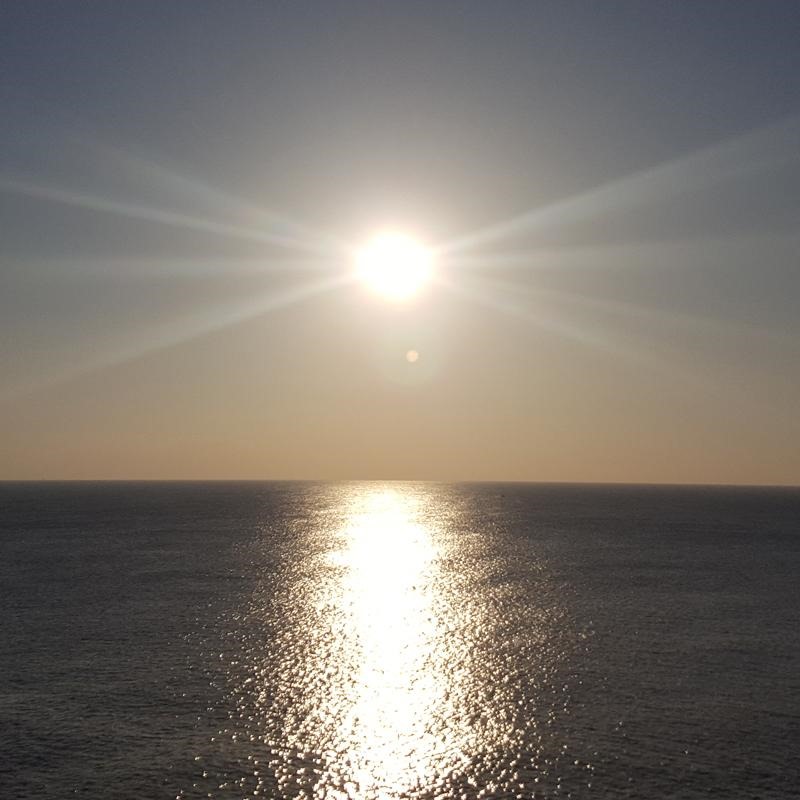디카나 폰카로 사진을 찍고나서 실제 인화를 하기도 하지만 대부분 인스타그램이나 카스, 개인 블로그에 올리는 경우가 많습니다. 사진을 가공하지 않은 상태로 올리기도 하지만 좀 더 다양한 효과를 주어 같은 사진이라도 여러가지 형태로 변환하여 올리면 좀 더 흥미로운 연출이 가능하므로 오늘은 쉽고, 간단하면서도 재밌는 연출이 가능한 알씨 꾸미기 기능에 대해 알아보겠습니다.
1. 알씨를 실행하고, 편집할 사진을 불러옵니다. 그리고 '도구'탭에서 '꾸미기' 기능을 실행합니다.
2. '꾸미기' 기능을 실행하면 아래와 같은 창이 뜹니다. 그럼 아래 그림과 같이 를 눌러 미리보기창에 편집할 사진이 한눈에 보이게 크기를 줄입니다.
3. 좌측에 세로로 된 메뉴를 보시면 크기변경, 자르기, 보정, 효과 등 사진에 여러가지 연출이 가능한 편집 메뉴가 있습니다. 다 좋은 기능이지만 이번 시간엔 필터와 액자 기능에 대해서 같이 알아보도록 하겠습니다.
4. 샘플로 첨부된 사진은 동영상에서 따온거라 화질이 조금 어두워 필터 메뉴에서 '밝게'와 '그린'을 사용하여 좀 더 밝고, 선명하게 만들어 봤습니다. 사용법은 '밝게'를 선택한 후 아래 '적용하기' 버튼을 눌러 사용이 가능하고, 여러번 적용도 할 수 있으니 좀 더 디테일한 효과를 줄 수 있습니다. 그리고 필터가 적용되면 '사진목록' 부분에 표시가 붙으니 필터가 적용됐다는 걸 확인할 수 있습니다. 또한 '한단계취소' 및 '원본으로' 되돌리는 기능도 가능하여 부담없이 필터를 적용하여 본인의 입맛에 맞게 편집을 하시면 됩니다.
5. 'History'탭을 클릭하면 본인이 사용한 필터의 종류와 순서에 대해서도 알 수 있습니다.
6. 이번엔 액자 기능을 사용하여 좀 더 재밌는 사진을 만들어 보겠습니다. 액자 기능을 클릭하면 여러가지 액자 모양이 나오는데, 저는 '마을 풍경1'을 사용하여 마을 뒷산 같은 연출을 해보았습니다. 사용법은 원하는 액자를 선택하고 '적용하기'만 클릭하면 쉽게 적용이 됩니다. 그리고, 이 모양을 누르면 미리보기 창에 맞게 사진크기가 적용되어 좀 더 보기편한 편집이 가능합니다. 또한 중복선택이 가능하니 디테일한 연출이 가능합니다.
7. 모든 편집이 끝난 후 사진파일을 저장하면 아래와 같은 결과물이 나옵니다. 저는 액자 기능에서 '투명테잎[연두]' 기능을 한 번 더 선택하여 아래와 같이 꾸며보았습니다.
어떠신가요? 쉽고, 재밌게 사진 연출이 가능하죠^^
이런 기능들을 응용하여 남들과는 다른 좀 더 개성이 있는 자기만의 블로그나 인스타그램 만들 수 있을겁니다. 그리고 알씨 '꾸미기' 다른 기능들에 대한 소개도 향후 해도록 하겠습니다.
그럼, 다음에 또 만나요~~ ^o^)/
'생활의 발견 > 소프트웨어' 카테고리의 다른 글
| 오토캐드(AutoCAD) 명령어 모음 (0) | 2019.03.16 |
|---|---|
| 여러개의 PDF파일을 하나의 PDF파일로 합쳐보자. (알PDF) (0) | 2019.01.09 |
| 한글 형광펜 기능에 대해 알아보자 (1) | 2018.06.18 |
| 간단하게 동영상 스냅샷을 만들어보자 (팟플레이어) (0) | 2018.06.10 |
| 내가 가진 파일의 목록을 만들어보자 (2/2) (0) | 2018.06.09 |